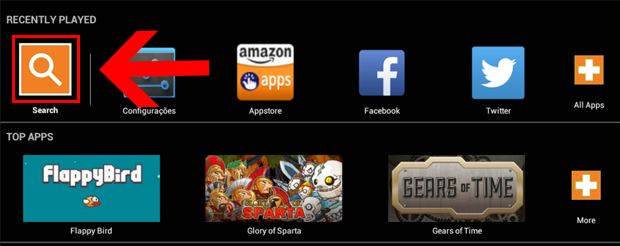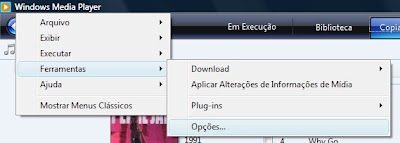CURSO PROFISSIONALIZANTES
Como Instalar WhatsApp no PC
SCRIPTS FACEIS
sexta-feira, maio 01, 2015
1° Passo – Baixe o aplicativo Bluestacks nesse link Baixar Bluestacks.
2° Passo – Depois de concluir a instalação e configurar o BlueStacks, clique no botão com uma lupa para pesquisar por aplicativos;
3° Passo – Na janela que se abre, digite “WhatsApp” (sem as aspas) se resultado não aparecer clique em “Search Play for WhatsApp” vai fazer com que busca seja feita no Google Play;
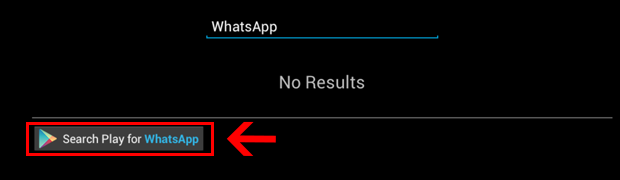
4° Passo – O Google Play exibe diversas lojas de aplicativos. Escolha a primeira opção clique sobre o ícone “WhatsApp Messenger”.
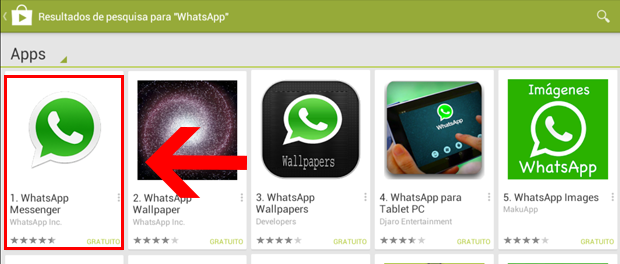
5° Passo – Na página seguinte do WhatsApp, clique em “Instalar”;
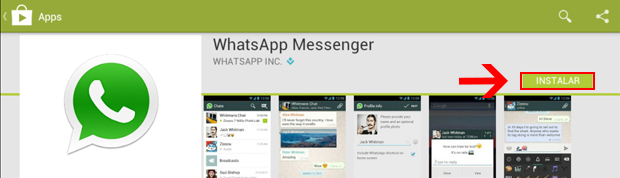
6° Passo – Para que o aplicativo seja instalado, clique em “Aceitar” as Permissões do aplicativo e aguarde até que o aplicativo seja baixado e instalado;
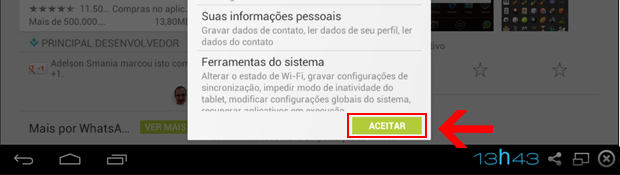
7° Passo – Após o termino da instalação do WhatsApp, clique no em “Abrir” como mostra a imagem abaixo;
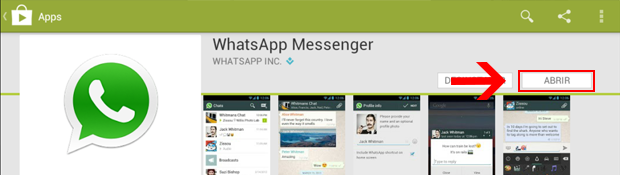
8° Passo – Por fim, clique em “WhatsApp” para abrir o aplicativo.
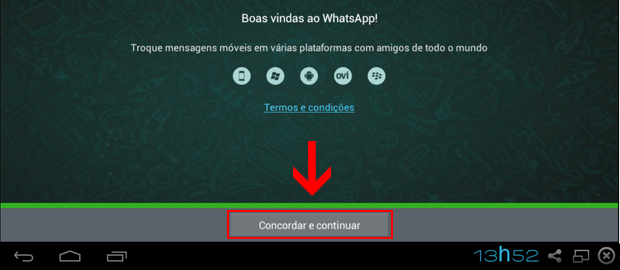
E Voilá! O WhatsApp está instalado, você terá que configurá-lo utilizando seu número de celular, então você poderá usar o WhatsApp normalmente, igual se estivesse em seu celular. Lembrando que você tem que usar outro número de celular se já possui alguma conta feita em Smartphone.
Veja também Como Resolver Erros do BlueStacks.
Espero que este tutorial tenha ajudado. Se ficar alguma dúvida deixe um comentário.
Como Tirar Print Screen no Android
SCRIPTS FACEIS
sexta-feira, abril 03, 2015
1º Passo – Visualize a tela que deseja salvar em seu Smartphone Android;
2º Passo – Aperte o botão Power juntamente com botão de abaixar volume, segure por cerca de3 segundos. Sua tela será salva na galeria do celular.

Em alguns celulares como Galaxie S2 Lite são utilizados os botões “Home” e “Power” da mesma forma do método acima.
Outros celulares com versão 2.3 do Android precisão usar um aplicativo para executar essa tarefa. Para isso indicamos baixar o aplicativo Captura de Tela Fácil disponível na Play Store totalmente gratuito.
Espero que tenha ajudado esse artigo. Se te ajudou então compartilhe! Quem sabe será útil para os seus amigos também.
Qualquer dúvida deixe um comentário ou utilize esse Fórum.
SITES SUPER PERIGOSOS DE ACORDO COM O GOOGLE
SCRIPTS FACEIS
domingo, março 15, 2015
O Google montou uma lista com os 10 sites mais perigosos. Segundo a empresa, mais de 4000 sites representam algum perigo.
1º 38zu.cn
2º Googleanalytics.net
3º Lousecn.cn
4º Fqwerz.cn
5º Goooogleadsence.biz
6º 94.247.2.195
7º Gumblar.cn
8º D99q.cn
9º Orgsite.info
10º Martuz.cn
Mais informações »
1º 38zu.cn
2º Googleanalytics.net
3º Lousecn.cn
4º Fqwerz.cn
5º Goooogleadsence.biz
6º 94.247.2.195
7º Gumblar.cn
8º D99q.cn
9º Orgsite.info
10º Martuz.cn
O que é HTML?, NOÇÕES BÁSICAS
SCRIPTS FACEIS
segunda-feira, março 02, 2015
HTML é uma das linguagens que utilizamos para desenvolver websites. O acrônimo HTML vem do inglês e significa Hypertext Markup Language ou em português Linguagem de Marcação de Hipertexto.
O HTML é a liguagem base da internet. Foi criada para ser de fácil entendimento por seres humanos e também por máquinas, como por exemplo o Google ou outros sistemas que percorrem a internet capturando informação.
Quem criou o HTML?
Tim Berners-Lee. Esse é o nome do homem que criou o HTML. Ele criou o HTML para a comunicação e disseminação de pesquisas entre ele e seu grupo de colegas. O HTML ficou bastante conhecido quando começou a ser utilizada para formar a rede pública daquela época, o que se tornaria mais tarde a internet que conhecemos hoje.
O que são as tags do HTML?
O HTML é uma linguagem baseada em marcação. Nós marcamos os elementos para mostrar quais informações a página exibe. Por exemplo, um título importante. Aquele título do artigo, da manchete do site, nós marcamos com uma tag/elemento chamado H1. Veja um exemplo:
<h1>Aqui vai o texto do título</h1>
O que são Microcontroladores?
SCRIPTS FACEIS
quarta-feira, agosto 06, 2014
Alguém já ouviu falar em microcontrolador e ficou se perguntando o que é e para que serve? Pois é, imagine um computador em miniatura que possui um conjunto reduzido de instruções mas que é capaz de controlar inúmeras coisas como a temperatura do seu forno microondas, a temperatura de um dado ambiente e até acionar motores! O objetivo é criar um dispositivo que seja semelhante ao chip de processador usado em seu notebook ou desktop mas seja projetado para aplicações específicas e que exija bem menos potência para funcionar. Foi então que surgiu o PIC (Programmable Interface Controller ou controlador de interface programável) fabricado pela Microchip. Dentro desta "pastilha" preta cheia de pinos acima, há inúmeros módulos, por assim dizer, que possuem características importantes para o funcionamento do conjunto.
Aí dentro encontramos diversos dispositivos de entrada e saída e periféricos. Ou seja, encontramos um conversor Analógico/Digital, memória, uma CPU para processar os dados, dentre outros. O conversor serve para obter dados provenientes de sensores e convertê-lo para um sistema que seja fácil do computador interpretar. Os dados que estão na natureza possuem muitas vezes natureza analógica, ou seja, sinais contínuos no tempo. Os computadores só entendem 0 e 1, então é preciso converter esse sinal contínuo em uma sequência de zeros e uns!!
A memória é usada para guardar o programa que a gente faz usando a linguagem C, por exemplo, dentro do chip para ele poder ser executado, e, ao ser desligado, o seu conteúdo não seja perdido!
E também uma memória volátil, aquela que os dados são perdidos quando tiramos a alimentação (energia).
O uso desses componentes pequenos está cada vez mais comum hoje em dia já que sistemas específicos e projetos direcionados são cada vez mais necessários. Você aí, se tiver uma fazendo e quer que a sua irrigação seja monitorada 24horas por dia para que não haja prejuízos, com certeza você pode "encomendar" um sistema desse de um Engenheiro por exemplo. Ele vai desenvolver o programa e adquirir os sensores corretos para monitorar e quem sabe, se for preciso, acionar alguma coisa. Ele vai fazer uma plaquinha que vai conter lá o elemento principal para fazer todo o gerenciamento do sistema, o Microcontrolador! Um sistema desses você pode encontrar por aí, garanto que não vai ser fácil, e pior, talvez não seja 100% adequado para o seu problema. Então é por isso que sua aplicabilidade é muito grande. Já que cada situação possui suas características que precisam ser desenvolvidas especificamente para cada cliente.
Esse chip também possuem pinos usados para enviar sinais para serem interpretados por um computador via comunicação usb ou serial. Então além de monitorar a sua fazenda, ele ainda pode enviar os dados para serem salvos em HD e analisados depois, e por aí a imaginação ajuda bastante nessas horas, colocar tudo em banco de dados, criar gráficos, analisar em qual época do ano tal fenômeno é mais presente, onde é preciso aumentar ou diminuir a quantidade de água e etc!
Bem é isso, espero que tenham entendido um pouco do que expliquei!
Imagem tirada de:http://www.roboticasimples.com/cursos.php?acao=15
05 CURIOSIDADES SUPER INTERESSANTE
SCRIPTS FACEIS
terça-feira, julho 01, 2014
5. Nem todos sonham em cores
Existem pessoas com visão normal (12%) que sonham exclusivamente em preto e branco. O restante sonha em cores. Há também temas comuns para os sonhos, que são situações relacionadas à escola, ser perseguido, tentar correr e mesmo assim se mover vagarosamente, experiência sexuais, cair, atrasar-se, uma pessoa viva atualmente estar morta, dentes caindo, voar, reprovar em um exame ou acidente de carro. É desconhecido se o impacto de um sonho relacionado a violência ou morte é mais emocionalmente carregado para a pessoa que sonha em cores ou para as que sonham em preto e branco.
4. Os sonhos não são sobre o assunto que parecem tratar
Se você sonha sobre algum assunto em particular não é comum que o sonho seja realmente sobre isso. Os sonhos nos falam em uma linguagem profundamente simbólica. A mente consciente tenta comparar seu sonho a outra situação ou coisa similar. É como uma analogia em uma poesia que diz que as formigas são como máquinas que nunca param. Em um sonho você nunca compara algo com esse mesmo algo, assim como na poesia, por exemplo: “Aquele belo pôr-do-sol era como um belo pôr-do-sol”. Portanto seja qual for o símbolo que o seu sonho escolha é muito improvável que o propósito do sonho seja o símbolo em si.
3. Quem pára de fumar tem sonhos mais vívidos
Os tabagistas que fumaram por muito tempo e pararam reportaram mais sonhos vívidos do que eles normalmente teriam. Em adição, de acordo com a revista científica Journal of Abnormal Psychology “entre 293 fumantes que se abstiveram entre uma e quatro semanas, 33% disseram que tiveram ao menos um sonho sobre fumar. Na maioria dos sonhos as pessoas se flagravam fumando e sentiam fortes emoções negativas como pânico e culpa. Sonhos sobre fumar foram o resultado do fato da desistência ao cigarro, pois 97% dos voluntários não os tinham enquanto fumavam e sua ocorrência foi relacionada significativamente ao período de abstinência. Eles foram relatados como mais vívidos do que os sonhos normais e são tão comuns como os grandes sintomas de abstinência ao tabaco”.
2. Estímulos externos invadem nossos sonhos
Isso é chamado de Incorporação ao Sonho e é a experiência em que a maioria de nós tem um som do mundo real ouvido em nosso sonho e incorporada de alguma maneira. Um exemplo similar ocorre quando você sente sede ou vontade de urinar no mundo real enquanto dorme e isto é transportado para o sonho. A maioria das crianças, já grandes, urinam na cama por causa de incorporação: estão com a bexiga cheia, sonham que estão apertados e urinam no sonho ao mesmo tempo em que molham a cama. Pessoas com sede durante o sono relataram tomar copos de água dentro do sonho para, minutos depois, ficar com sede e tomar outro copo. O ciclo se repete até o momento que este que a pessoa acorda.
A famosa pintura acima de Salvador Dali explica exatamente este conceito. O seu nome é “Sonho Causado Pelo Vôo de uma Abelha ao Redor de Uma Romã um Segundo Antes de Acordar”.
1. Você está paralisado durante o sonho
Acredite ou não o seu corpo está virtualmente paralisado durante o sono. Isso ocorre possivelmente para preveni-lo de atuar aspectos dos seus sonhos. Durante o sono há glândulas que secretam um hormônio que ajuda a induzir o sono e os neurônios enviam sinais à coluna vertebral que causam o relaxamento do corpo e em seguida a pessoa fica essencialmente paralisada.
Leia Mais no SitedeCuriosidades.com
Ligue e desligue o computador mais rapidamente
SCRIPTS FACEIS
quarta-feira, junho 25, 2014
DICA 1:
Abra o Editor do Registro (digite regedit.exe em Executar no Menu Iniciar).
Procure por HKEY_CURRENT_USER\Control Panel\Desktop\. Ache a chave HungAppTimeout . Coloque 5000 caso esse valor não estiver ali.
No mesmo local, procure a chave WaitToKillAppTimeout e troque o valor para 3000.
Procure porHKEY_LOCAL_MACHINE\System\CurrentControlSet\Control\ e troque o valor de WaitToKillServiceTimeout para 3000 também.DICA 2:
Execute o arquivo gpedit.msc (Menu Iniciar - Executar).
Abra Modelos Administrativos\Sistema\Perfís de Usuário.
Do lado direito da tela aparece a opção Número máximo de tentativas para descarregar e atualizar perfil de usuário. Coloque Ativado e atribua o valor 0.DICA 3 (deixe o Menu Iniciar mais rápido):
Abra o regedit.exe novamente.
Abra HKEY_CURRENT_USER\Control Panel\Desktop.
Selecione MenuShowDelay na lista da direita. Modifique o valor para 0.
20 MITOS SOBRE COMPUTADORES - FALSO OU VERDADEIRO?
SCRIPTS FACEIS
segunda-feira, junho 16, 2014
1. Faz mal ao computador ter ímãs colados à CPU.
Falso. Nenhum problema com a CPU, mas não podemos dizer o mesmo do monitor, pois desgasta suas cores. Evite a qualquer custo utilizar equipamentos imantados muito próximos aos monitores, pois as cores podem resultar distorcidas.
2. Empurrar o cd com o dedo para inseri-lo na CPU é prejudicial ao equipamento.
Falso. Nada irá acontecer se você empurrar com uma força
normal. Foi feito exatamente para isso.
3. Água ou café derramado sobre o teclado pode arruinar seu funcionamento.
Verdadeiro. Estragam as trilhas metalizadas que estão embaixo das
teclas. Podem criar um curto-circuito e queimar.
4. É necessário ter espaço entre o monitor e a parede atrás dele.
Falso. Monitor não é geladeira. O ambiente em geral deve estar ventilado, mas não é indispensável que seja muita a distância. É muito pior ter outro monitor atrás (como acontece em muitos escritórios)
porque pode haver o risco de ter interferências entre os computadores.
5. Quando o computador passou a noite toda ligado, é melhor desligá-lo e voltar a reiniciar.
Falso. Pode seguir ligado sem problema algum. Ainda que pareça o contrário e dê vontade de desligá-lo um momento para que descanse, seguindo a lógica humana, o HD dura muito mais se permanecer ligado e não sendo o tempo todo ligado e desligado. Por uma questão de economia de energia, não convém deixar ligado por vários dias, mas se não levarmos em conta o fator do aquecimento global seria muito melhor para o PC nunca desligá-lo. Eles foram criados para isso.
6. Gasta mais energia ao ser ligado do que em várias horas de uso.
Falso. Ao ligar não consome tanto como para superar as horas de funcionamento. Ao desligar poupa-se energia e se permanecer ligado gasta, como qualquer outro eletrodoméstico.
7. Faz mal ao computador ter algum celular por perto.
Falso. Sem problema algum, no máximo um ronco provocado pela
interferência de uma chamada.
8. Depois de desligar o computador é melhor deixá-lo descansar uns segundos antes de voltar a ligar.
Verdadeiro. É recomendável esperar no mínimo alguns segundos antes
de voltar a ligá-lo. 10 segundos deve ser o suficiente.
9. Mover a CPU quando o computador está ligado pode queimar o HD.
Falso. A força centrífuga com que gira o HD é tanta que não acontece nada ao se mover a CPU. Muito menos ainda em se tratando de um notebook, porque eles foram feitos para isso. Mas é lógico que você
não vai sair por aí dando porrada no equipamento, né?
10. Pelo bem do monitor, é conveniente usar protetor de tela quando não está em uso.
Verdadeiro. Porque o mecanismo do protetor de tela faz com que o desgaste das cores da tela seja uniforme. Ao renovar as imagens constantemente, não se gasta num mesmo lugar. No caso de monitor LCD
isso não é preciso.
11. Quando há chuva forte, é absolutamente necessário tirar o plugue do computador da tomada.
Verdadeiro. Deveria ser adotado como uma obrigação no caso de uma chuva muito forte, com muitos raios e trovões. Da mesma forma, é aconselhável retirar os cabos do telefone e da alimentação do modem
para que não queimem com a descarga de raios.
12. Não é conveniente olhar a luz vermelha que está embaixo do mouse óptico.
Verdadeiro. Pode até não deixar ninguém cego, mas é uma luz bastante
forte que pode sim fazer mal a retina.
13. Nos notebooks deve-se acoplar primeiro o cabo de eletricidade à
máquina e somente depois esse cabo a tomada.
Falso. Tanto faz. Quase todos os equipamentos portáteis atuais tem proteção de curto-circuito e são multi-voltagem, podem ser ligados em tensões de 90 a 240 volts, pelo que são sumamente estáveis..
14. Ao desligar o computador convém também desligar o monitor.
Falso. Outra vez, tanto faz. Ao desligar a CPU, o monitor fica num
estado em que consome muito pouca energia (pouca coisa mais que 1W) e
não sofre desgaste algum. A decisão termina sendo em função da
economia, ainda que o consumo seja realmente mínimo.
15. Não se deve colocar CDs ou qualquer outro elemento sobre a CPU.
Falso. Nada do que é colocado sobre a CPU pode ser afetado ou avariado, a não ser que esteja úmida e a água possa chegar ao equipamento.
16. O computador nunca pode ficar ao sol.
Verdadeiro. Se ele esquentar mais do que o habitual, sua vida útil
tende a decrescer. Por isso nunca é boa ideia instalar o PC próximo a
janelas onde bate o sol.
17. Se mais de 80% do HD tiver sendo usado, a máquina se torna mais lenta.
Verdadeiro. Sempre é uma questão de porcentagem. Por mais que se
tenha 20 Gb livres, se for menos de 20% da capacidade do disco, o
funcionamento do computador será lento.
18. Não se deve tirar o pen drive sem avisar à máquina.
Verdadeiro. Deve ser selecionada a opção 'Retirar hardware com segurança' antes de retirá-lo. Caso contrário, corre-se o risco de queimar a memória do USB.
19. Ter o desktop cheio de ícones deixa o computador mais lento.
Verdadeiro. Não importa se são ícones de programas ou arquivos. O que acontece é que a placa de vídeo do computador renova constantemente a informação apresentada na tela, e quanto mais ícones, mais tempo.
20. Desligar a máquina diretamente no botão, sem selecionar
previamente a opção de desligar o equipamento, estraga o HD.
Verdadeiro. O HD pode queimar ao ser desligado enquanto ele ainda
está lendo ou escrevendo em alguma parte do sistema. Ademais, quando a
energia é desligada subitamente, as placas que cobrem o disco (que
gira até 10 mil rotações) descem sobre ele e podem ir riscando até que
alcancem a posição de descanso. Ao selecionar a opção 'Desligar o
Computador', todo o sistema se prepara para repousar e suspende todas
as atividades. Cada peça vai ficar em seu devido lugar.
Como converter um CD para MP3
SCRIPTS FACEIS
quarta-feira, junho 04, 2014
Aprenda a extrair as músicas de seus CDs favoritos diretamente para o formato MP3, evitando a necessidade da utilização de conversores independentes.
Reprodutores multimídia portáteis fazem parte da vida de boa parte dos usuários de computadores. São MP3 players, MP4 players e tantos outros MPs lançados a cada dia. Sabe-se que, para músicas, o melhor formato a ser utilizado é o MP3 - visto que mantém qualidade e é pequeno - , mas nem todos os usuários sabem como configurar o computador para extrair as músicas de CDs já nesse formato.
Acompanhe agora o passo a passo para saber como configurar o software e fazer com que todos os arquivos de música localizados em CDs sejam extraídos com o formato mais adequado para os reprodutores de mídia portátil.
Pré-requisitosPara realizar a cópia dos discos sem complicações, é preciso ter instalado em seu computador o Windows Media Player. Para a criação deste tutorial, utilizamos a versão 11 do reprodutor multimídia. Além disso, é importante que o usuário possua um leitor ótico para CDs.
Para baixar o Media Player 11 clique aqui.
Desde o começoO primeiro passo a ser realizado pelo usuário que deseja transformar suas músicas em arquivos MP3 é a configuração do Windows Media Player, pois originalmente ele não faz cópias de CD para esse formato. Pressione a tecla “Alt” para que seja aberta uma janela de opções, clique sobre “Ferramentas” e então sobre “Opções”.
A janela de opções é aberta na aba de configurações do player, então é necessário encontrar e acessar a aba “Copiar Música do CD”, localizada logo à direita da aba principal. É nesse momento que você localiza a configuração base para todas as cópias futuras de CDs de áudio: “Configurações de cópia do CD > Formato”.
Por padrão, o formato selecionado é “Áudio do Windows Media”. Clicando sobre este nome surgem outras opções, marque a penúltima (MP3) para fazer com que os próximos CDs a serem copiados sejam extraídos já no formato padrão da maioria dos reprodutores portáteis multimídia.
Há também opções acerca da qualidade do áudio dos arquivos extraídos. Quanto maior a qualidade, maior o espaço em disco que os arquivos utilizam, ou seja, para arquivos menores, a qualidade deve ser cair.
Na mesma aba existe a opção de alteração da pasta de destino dos arquivos copiados. Caso queira deixar o endereço padrão, todas as canções serão copiadas para a pasta “Minhas músicas” do próprio Windows. Para modificar o caminho, basta clicar sobre “Alterar” e selecionar o destino desejado.
Em seguida coloque o CD no drive de leitura e procure a opção “Copiar do CD”, que fica ao lado da aba “Biblioteca”.

Todas as músicas do CD em questão ficam listadas e, por padrão, marcadas para a cópia. Mas caso você queira não incluir alguma música da lista de músicas a serem copiadas, basta desmarcar a caixa de seleção referente a cada canção do disco.
Após escolher as músicas, clique sobre o botão “Iniciar Cópia do CD”, localizado no canto inferior direito da interface do Windows Media Player.
Ao fim do processo, acesse a pasta de destino escolhida e então verifique se os arquivos estão como você gostaria. Caso haja algum problema, é possível alterar as configurações de qualidade e tentar novamente.
Por Renan Roesler Hamann
Tércio Pinheiro
http://informaticamestre.blogspot.com
10 maneiras de ficar mais inteligente
SCRIPTS FACEIS
segunda-feira, junho 02, 2014
10. Coma peixe
Peixes oleosos são ricos em DHA, um ácido graxo Omega-3 responsável por 40% da formação das membranas CELULARES e podem melhorar a neurotransmissão. O DHA é necessário para o desenvolvimento do cérebro do feto e vários estudos ligaram dietas com bastante peixe à redução do declínio mental com a idade avançada. Mas antes que você morda a isca saiba que estes estudos se basearam no que as pessoas lembravam sobra as suas dietas, uma tarefa que cheia a peixe. Testes com Omega-3 em ratos não mostraram melhora nas habilidades cognitivas.
9. Beba chá
A cafeína do chá verde e preto faz o corpo pegar no tranco e afia a mente. Não é bom beber café e energéticos. Para um ganho cerebral excelentes faça pausas regulares para beber chá. Doses pequenas durante o dia são melhores do que tomar uma única grande dose.
8. Sem pânico
Enquanto um leve nervosismo pode melhorar o desempenho cognitivo, períodos de estresse intenso nos transformam em neandertais. Tente controlar a sua respiração.
7. Mais devagar
Não existe o fenômeno anunciado por aí chamado de “leitura dinâmica”. Ao menos se o seu conceito de “leitura” significa compreender o texto. Estudos mostram que os leitores rápidos vão muito pior quando questionados sobre o texto. A resposta motora da retina, e o tempo que a imagem leva para ir da mácula para o tálamo e em seguida ao córtex visual para processamento, limita os olhos para cerca de 500 palavras por minuto, em eficiência máxima. O estudante universitário comum alcança,cerca da metade disto.
6. Mantenha-se afiado
Pesquisadores italianos descobriram que pessoas que tem mais de 65 anos que andam cerca de 9 km por semana em passo moderado tem 27% menos chance de desenvolver demência do que adultos sedentários. Os pesquisadores pensam que exercícios possam melhorar o fluxo sanguíneo no cérebro.
5. Pratique
Pratique os tipos de questões que aparecem nos testes de inteligência. Ao se preparar para problemas verbais, numéricos e espaciais, típicos dos exames psicrométricos, você pode melhorar o seu escore.
4. Zzzzzz
Tirar uma soneca rápida no escritório pode deixar seu chefe irritado?Informe-o que você, na verdade, merece uma promoção de acordo com os últimos resultados dos estudos sobre o sono. Um breve cochilo pode melhorar a sua memória, mesmo que dure apenas seis minutos.
3. Jogue videogame
Todo mundo que implorou por um videogame agora vai conhecer o melhor argumento para conseguir um: “Você não quer que eu tenha uma coordenação visual e motora inferior, quer?” Agora você pode falar que alguns jogos o tornam mais inteligente assim como o Brain Age, da Nintendo. Depois de esforços cuidadosos os jogadores “sentem seus cérebros rejuvenescerem”.
2. Exercícios
Estudos mostram que estudantes que praticam exercícios aeróbicos regulares ajudam a construir matéria cinza e branca no cérebros de adultos mais velhos. Em crianças o ponto alto foi o de levar a melhores performances em exames cognitivos.
1. Descubra
Aprender novas coisas pode reforçar o cérebro, especialmente se você acredita que pode aprender novas coisas. É um círculo vicioso: Quando você pensa que está tornando-se mais inteligente, você estuda mais, criando mais conexões entre os neurônios.
Fonte: http://www.nytimes.com/2008/05/10/business/10offline.html
Saiba como não receber mais SMS’s com propagandas das operadores de celular
SCRIPTS FACEIS
domingo, junho 01, 2014

Envie um SMS com o texto “SAIR” para o número referente a sua operadora:
Claro: 888
Oi: 55555
TIM: 4112
Vivo: 457
Aguarde você receber a seguinte mensagem de confirmação:
“Mensagem recebida com sucesso. A partir de agora você não receberá mais mensagens publicitárias desta Prestadora”.
A partir do momento que você receber a confirmação, a operadora deve parar de enviar as propagandas para seu número em até 60 dias.
Fácil, não é mesmo?
Aprenda a instalar o Windows Phone 8.1 em seu smartphone
SCRIPTS FACEIS
domingo, maio 25, 2014
Primeiramente você deve fazer o cadastro no site da Microsoft acessando esse link:http://appstudio.windowsphone.com/;
No site, clique em “Start New Project”, logue com sua conta Microsoft e siga os passos;
Após ter o cadastro feito, baixe no seu Windows Phone o app Preview for Deevelopers, logue com sua conta Microsoft e ative a preview.
Agora vá em configurações, e pesquise por atualizações. Provavelmente ocorrerão três atualizações seguidas, e demorará no total umas cinco horas.
Após finalizadas todas, você terá a versão Windows Phone 8.1 Preview oficial, tendo acesso a nova central de notificações, ao novo design e muito mais!
Logicamente esse procedimento é oficial, porém a Microsoft alerta que por ser uma conta de desenvolvedor, você perde a garantia do sistema (e não do aparelho) e está sujeito a bugs.
Parte da equipe do nosso site é desenvolvedora na plataforma Windows Phone, e já tínhamos essa versão há algum tempo e nunca houveram problemas. Inclusive na Windows Phone 8.1 ocorreu tudo perfeitamente.
Enfim, fique agora com uma galeria de imagens do Windows Phone 8.1 (clique para ampliar) e aproveite!
 Central de Notificações
Central de Notificações Terceira colunas de tiles no Lumia 925
Terceira colunas de tiles no Lumia 925 Terceira coluna com imagem de fundo
Terceira coluna com imagem de fundo Controle de volume separado
Controle de volume separado Conferir uso na bateria com o Battery Sense
Conferir uso na bateria com o Battery Sense Personalizar cores e fundos das tiles
Personalizar cores e fundos das tiles10 MITOS SOBRE COMPUTADORES - FALSO OU VERDADEIRO? PARTE 2
SCRIPTS FACEIS
terça-feira, maio 20, 2014
1. Quando há chuva forte, é absolutamente necessário tirar o plugue do computador da tomada.
Verdadeiro. Deveria ser adotado como uma obrigação no caso de uma chuva muito forte, com muitos raios e trovões. Da mesma forma, é aconselhável retirar os cabos do telefone e da alimentação do modem
para que não queimem com a descarga de raios.
2. Não é conveniente olhar a luz vermelha que está embaixo do mouse óptico.
Verdadeiro. Pode até não deixar ninguém cego, mas é uma luz bastante
forte que pode sim fazer mal a retina.
3. Nos notebooks deve-se acoplar primeiro o cabo de eletricidade à
máquina e somente depois esse cabo a tomada.
Falso. Tanto faz. Quase todos os equipamentos portáteis atuais tem proteção de curto-circuito e são multi-voltagem, podem ser ligados em tensões de 90 a 240 volts, pelo que são sumamente estáveis..
4. Ao desligar o computador convém também desligar o monitor.
Falso. Outra vez, tanto faz. Ao desligar a CPU, o monitor fica num
estado em que consome muito pouca energia (pouca coisa mais que 1W) e
não sofre desgaste algum. A decisão termina sendo em função da
economia, ainda que o consumo seja realmente mínimo.
5. Não se deve colocar CDs ou qualquer outro elemento sobre a CPU.
Falso. Nada do que é colocado sobre a CPU pode ser afetado ou avariado, a não ser que esteja úmida e a água possa chegar ao equipamento.
6. O computador nunca pode ficar ao sol.
Verdadeiro. Se ele esquentar mais do que o habitual, sua vida útil
tende a decrescer. Por isso nunca é boa ideia instalar o PC próximo a janelas onde bate o sol.
7. Se mais de 80% do HD tiver sendo usado, a máquina se torna mais lenta.
Verdadeiro. Sempre é uma questão de porcentagem. Por mais que se
tenha 20 Gb livres, se for menos de 20% da capacidade do disco, o
funcionamento do computador será lento.
8. Não se deve tirar o pen drive sem avisar à máquina.
Verdadeiro. Deve ser selecionada a opção 'Retirar hardware com segurança' antes de retirá-lo. Caso contrário, corre-se o risco de queimar a memória do USB.
9. Ter o desktop cheio de ícones deixa o computador mais lento.
Verdadeiro. Não importa se são ícones de programas ou arquivos. O que acontece é que a placa de vídeo do computador renova constantemente a informação apresentada na tela, e quanto mais ícones, mais tempo.
10. Desligar a máquina diretamente no botão, sem selecionar
previamente a opção de desligar o equipamento, estraga o HD.
Verdadeiro. O HD pode queimar ao ser desligado enquanto ele ainda
está lendo ou escrevendo em alguma parte do sistema. Ademais, quando a
energia é desligada subitamente, as placas que cobrem o disco (que
gira até 10 mil rotações) descem sobre ele e podem ir riscando até que
alcancem a posição de descanso. Ao selecionar a opção 'Desligar o
Computador', todo o sistema se prepara para repousar e suspende todas
as atividades. Cada peça vai ficar em seu devido lugar.
10 MITOS SOBRE COMPUTADORES - FALSO OU VERDADEIRO? PARTE 1
SCRIPTS FACEIS
segunda-feira, maio 19, 2014
1. Faz mal ao computador ter ímãs colados à CPU.
Falso. Nenhum problema com a CPU, mas não podemos dizer o mesmo do monitor, pois desgasta suas cores. Evite a qualquer custo utilizar equipamentos imantados muito próximos aos monitores, pois as cores podem resultar distorcidas.
2. Empurrar o cd com o dedo para inseri-lo na CPU é prejudicial ao equipamento.
Falso. Nada irá acontecer se você empurrar com uma força
normal. Foi feito exatamente para isso.
3. Água ou café derramado sobre o teclado pode arruinar seu funcionamento.
Verdadeiro. Estragam as trilhas metalizadas que estão embaixo das
teclas. Podem criar um curto-circuito e queimar.
4. É necessário ter espaço entre o monitor e a parede atrás dele.
Falso. Monitor não é geladeira. O ambiente em geral deve estar ventilado, mas não é indispensável que seja muita a distância. É muito pior ter outro monitor atrás (como acontece em muitos escritórios)
porque pode haver o risco de ter interferências entre os computadores.
5. Quando o computador passou a noite toda ligado, é melhor desligá-lo e voltar a reiniciar.
Falso. Pode seguir ligado sem problema algum. Ainda que pareça o contrário e dê vontade de desligá-lo um momento para que descanse, seguindo a lógica humana, o HD dura muito mais se permanecer ligado e não sendo o tempo todo ligado e desligado. Por uma questão de economia de energia, não convém deixar ligado por vários dias, mas se não levarmos em conta o fator do aquecimento global seria muito melhor para o PC nunca desligá-lo. Eles foram criados para isso.
6. Gasta mais energia ao ser ligado do que em várias horas de uso.
Falso. Ao ligar não consome tanto como para superar as horas de funcionamento. Ao desligar poupa-se energia e se permanecer ligado gasta, como qualquer outro eletrodoméstico.
7. Faz mal ao computador ter algum celular por perto.
Falso. Sem problema algum, no máximo um ronco provocado pela
interferência de uma chamada.
8. Depois de desligar o computador é melhor deixá-lo descansar uns segundos antes de voltar a ligar.
Verdadeiro. É recomendável esperar no mínimo alguns segundos antes
de voltar a ligá-lo. 10 segundos deve ser o suficiente.
9. Mover a CPU quando o computador está ligado pode queimar o HD.
Falso. A força centrífuga com que gira o HD é tanta que não acontece nada ao se mover a CPU. Muito menos ainda em se tratando de um notebook, porque eles foram feitos para isso. Mas é lógico que você
não vai sair por aí dando porrada no equipamento, né?
10. Pelo bem do monitor, é conveniente usar protetor de tela quando não está em uso.
Verdadeiro. Porque o mecanismo do protetor de tela faz com que o desgaste das cores da tela seja uniforme. Ao renovar as imagens constantemente, não se gasta num mesmo lugar. No caso de monitor LCD
isso não é preciso.
Como funciona o PHP?
SCRIPTS FACEIS
quinta-feira, maio 15, 2014
RESUMINDO....
De momento estamos a par com o PHP 5.3, enquanto que ainda existem muitos servidores um pouco por todo o mundo que continuam a utilizar versões antigas, nomeadamente a versão 4.
O que é o javascript e como funciona ?
SCRIPTS FACEIS
quinta-feira, maio 01, 2014
Um resumo do que é JavaScrpit :
"JavaScript é uma linguagem de programação.
A linguagem foi criada para atender, principalmente, às seguintes necessidades:
Validação de formulários no lado cliente (programa navegador);
Interação com a página.
De acordo com seu sistema de tipos, o JavaScript é:
fraca - sua tipagem é mutável;
dinâmica - uma variável pode assumir vários tipos diferentes durante a execução;
implícita - as variáveis são declaradas sem tipo.
1.É interpretada pelo interpretador JavaScript, ao invés de compilada;
2.Possui ótimas ferramentas padrão para listagens (como as linguagens de script, de modo geral);
3.Oferece bom suporte a expressões regulares (característica também comum a linguagens de script)."
Fonte: Wikipédia
O SEU BROWSER ESTÁ SE COMPORTANDO DE MANEIRA ESQUISITA ?
SCRIPTS FACEIS
quinta-feira, abril 10, 2014

UPDATE: leia o update de no final deste artigo
O seu browser está se comportando de maneira estranha ? Se aparecem janelas pop-up a todo instante (com propagandas ou sites pornôs) e a busca do browser está sendo feita por algum site desconhecido, então você foi vítima do “browser hijacking” (cuja tradução seria algo como “seqüestro do browser”) – a última “novidade” na Internet …
Alguns sites estão utilizando scripts que alteram a configuração default do Windows e do Internet Explorer,fazendo com que você acesse sites que não quer e/ou apareçam janelas com propagandas. A solução para isso é bem simples e basta seguir os passos abaixo:
1. Faça download do Spybot,um programa que elimina spywares do seu computador (mais informações sobre ele vc encontra no nosso Tutorial detalhado sobre o Spybot) ou no nosso Tutorial mais simples sobre o Spybot e faça uma busca por spywares no seu computador, eliminando-os por completo. Ao instalar este programa, a primeira tarefa que você deve fazer é verificar se há updates para ele – faça isso antes de realizar a busca por spywares !
Tela do Spybot
2. Faça download do CWShredder, um ótimo programa que elimina traços de programas que utilizam o trojan CWS.Antes de rodar este programa, você deve fechar todas as janelas do Internet Explorer para que ele funcione corretamente !
Tela do Cool Web Shredder
3. Faça o download do HijackThis, que lista as alterações feitas no registro. Ao executar o programa (clicando no botão Scan), ele mostrará uma lista com diversas linhas.
Preste atenção às primeiras linhas (mostradas abaixo) pois elas definem as configurações básicas do Internet Explorer que costumam serem modificadas sem que você saiba – se elas contiverem algum site que você não conhece, você deve clicar no quadrado à esquerda delas e depois disso clicar no botão Fix Checked. Com isso o seu browser voltará à configuração padrão (após você reiniciar o seu computador). Caso essa correção apresente algum problema, você pode restaurar a configuração original utilizada antes de corrigi-la
 HKCU\Software\Microsoft\Internet Explorer,SearchURL=<site>
HKCU\Software\Microsoft\Internet Explorer,SearchURL=<site> HKCU\Software\Microsoft\Internet Explorer\Main,Search Bar=<site>
HKCU\Software\Microsoft\Internet Explorer\Main,Search Bar=<site> HKCU\Software\Microsoft\Internet Explorer\Search,SearchAssistant=<site>
HKCU\Software\Microsoft\Internet Explorer\Search,SearchAssistant=<site> HKLM\Software\Microsoft\Internet Explorer\Main,Start Page=<site>
HKLM\Software\Microsoft\Internet Explorer\Main,Start Page=<site>Tela do HijackThis !
Por fim você deve reiniciar o seu computador para que essas alterações sejam implementadas corretamente no seu Windows …
 Não se esqueça de manter o seu antivirus e Windows atualizados: leia mais aqui
Não se esqueça de manter o seu antivirus e Windows atualizados: leia mais aqui UPDATE 04/Out/03
UPDATE 04/Out/03 A Microsoft disponibilizou um update que impede que vírus e worms modifiquem a configuração do Windows e Internet Explorer: para fazer o download, clique aqui. Mais informações você obtém aqui.
 UPDATE 04/Out/03
UPDATE 04/Out/03Após eliminar o worm, a maneira mais fácil de impedir que o problema se repita é executar este arquivo, que elimina uma chave no registro do Windows que permite que os worms possam alterar a configuração do seu browser. Dentro deste arquivo encontra-se o arquivo hta.reg: dê um duplo-clique nele, aceite a alteração (caso o Windows pergunte) e reinicie o seu computador …
FONTE: http://www.baboo.com.br/seguranca/o-seu-browser-esta-se-comportando-de-maneira-esquisita/
INTERPRETANDO INFORMAÇÕES DO GERENCIADOR DE TAREFAS DO WINDOWS XP
SCRIPTS FACEIS
terça-feira, abril 01, 2014
Este Tutorial tem o intuito de mostrar as informações e opções que o Gerenciador de tarefas do Windows XP leva ao usuário. O Gerenciador de tarefas é um utilitário que cuida de mostrar informações atuais do sistema, como uso do processador,da memória etc. Para executarmos o Gerenciador de tarefas,basta executar a seqüência famosa de teclas CTRL + ALT + DEL:

Este é o gerenciador de tarefas. Nesta primeira tela, temos a guia Aplicativos. Na guia Aplicativos são mostrados todos os aplicativos que estão em execução no sistema operacional. Na nossa imagem, vemos que estamos executando o aplicativo Macromedia Fireworks (que utilizo para tirar printscreens da tela) e o aplicativo MoviePlayer 2, escutando um MP3. Para abrir um novo programa basta clicar em Nova tarefa…. e na tela que surgir, escolha o aplicativo que gostaria de trabalhar.
Agora clique na aba Processos:

Na guia Processos temos todos os processos que estão sendo executados no sistema atualmente. Se estiver tendo problemas de travamento com alguns deles, basta clicar sobre o processo (que geralmente acompanha o nome do programa) e clicar em Finalizar processo:

Caso tenha certeza do que esteja fazendo, clique em Sim. O aplicativo será fechado. Agora clique na abaDesempenho:

Na guia Desempenho, temos as seguintes opções:

Nesta tela, obtemos informações do histórico de uso do processador (lado direito) e do lado esquerdo, temos a taxa de utilização do processador.

Nesta tela obtemos informações do histórico de utilização do arquivo de paginação (lado direito) e do lado esquerdo, temos o valor expresso em MB, da utilização do arquivo de paginação. Em Memória física (KB), temos os valores em Kb, da memória física total instalada, a memória física disponível para uso e a memória do cache do sistema. Agora clique na aba Rede:

Na guia Rede obtemos informações de nossa conexão, como histórico da utilização da banda de rede e o status da conexão. Clique agora na guia Usuários:

Na guia Usuários temos todos os usuários conectados no computador. Para desconectar algum usuário, tanto do computador, quanto da rede (se for o administrador) basta selecionar o usuário e clicar emDesconectar-se. Para fazer logoff do usuário, basta clicar em Logoff. Ainda temos as seguintes opções no gerenciador de tarefas:
No menu Arquivo:

No menu Opções:

No menu Exibir:

Em Atualizar velocidade, poderemos aumentar a atualização dos dados na tela, bastando clicar em Alta.
No menu Desligar:

Desativar: desliga o computador.
Reiniciar: reinicia o computador.
Fazer logoff de <usuário>: faz logoff de usuário.
Alternar usuário: troca de usuário.
Agora, com este tutorial, entender o Gerenciador de Tarefas, ficará muito mais fácil :) ….
Curiosidades dos Navegadores de Internet
SCRIPTS FACEIS
sábado, março 22, 2014
Essa postagem é como se fosse a continuação da "Navegadores de Internet" (postada alguns dias antes dessa), e tem como objetivo mostrar um outro lado dos navegadores, demonstrando utilidades e/ou coisas que muitas pessoas não sabem sobre esses softwares de tanta importância.
Você sabe realmente todas as funções de seu navegador? Se você pensa que eles só servem para acessar internet, saiba que está totalmente errado, os navegadores (atualmente) possui muitas outras funções, com a ajuda deles nós podemos explorar pastas no computador, descobrir coisas sobre eles mesmos, ouvir música, assistir vídeos e etc.
Abaixo estão listadas quatro curiosidades sobre alguns navegadores navegadores:
O Livro de Mozilla 11:9, pertence ao Firefox versão 6
atualmente o MF está na sua versão 12.
O Livro de Mozilla (Mozilla Firefox):este é bem conhecido, muitas pessoas já ouviram falar do Livro de Mozilla, outras já leram, mas poucas entenderam corretamente a mensagem. O livro de Mozilla, nada mais é, do que uma pequena mensagem escrita em várias das versões do navegador Firefox, no qual o Firefox faz um sátira sobre sua "guerra"contra o Internet Explorer. Ao lado temos uma delas.
Mamon, no caso, é o Internet Explorer e a criatura é o Firefox, com essa mensagem ele brinca dizendo que o IE adormeceu, ou melhor, acabou sendo meio esquecido e com isso o Firefox se espalhou pela Terra. Para ver o livro oculto no seu navegador, digite "about:mozilla" na caixa de endereço.
Ouvir músicas MP3 e assistir vídeos MP4 (Opera, G. Chrome e M. Firefox): Os navegadores possuem plugins neles próprios, que nos permitem fazer algumas operações básicas, entre elas: explorar pastas no computador, ouvir músicas MP3, assistir vídeos MP4 e ver imagens MP2(principalmente gifs). Porém, depende do navegador, eu fiz o teste e os navegadores Opera, Mozilla e Chrome rodaram os vídeos e tocaram as músicas sem problemas, por outro lado, o I. Explorer (versão 8) fez apenas abrir com o próprio programa no PC, neste caso o Média Player, enquanto o Safari eu não testei.
Para explorar o PC é bem simples, abra o navegador e na caixa de pesquisa digite: file:///C:///users/ e por aqui explore sua músicas, videos, e quando quiser tocar uma, basta dar dois cliques. Outro ponto positivo disto, é que é possível deixar uma música tocando e continuar acessando normalmente.
Estatísticas para "nerds" (Google Chrome): Soa estranho pelo título, mais representa bem as brincadeiras que os produtores desses programas fazem, neste caso a brincadeira faz referência à nerds (alunos estudiosos que são viciados em computadores e etc). Ao abir o navegador G. Chrome, clique na barra azul superior com o botão direito do mouse e abra "Gerenciador de Tarefas", note que está escrito "estatísticas para nerds" na parte de baixo. Isso não passa apenas de uma piada, indicando que somente um nerd iria abrir as estatísticas.
"Ele está morto, Jim." (Google Chrome): Você deve estar pensando, "quem é Jim?", bom, digamos que Jim é o nome a qual o navegador Chrome te chama quando você o mata (provavelmente você não entendeu nada), para você entender melhor, realize o mesmo esquema anterior. Antes de abrir o gerenciador de tarefas, abra uma nova guia com o Google ou qualquer outro site, depois abra o Gerenciador de Tarefas do Chrome e clique sobre Google na coluna páginas, por último clique em encerrar processo. Com isso você se torna um assassino mata uma parte do GC, e consequentemente aparece a mensagem "Ele está morto, Jim". Essa frase é originalmente falada por um personagem da série Stat Trek (nem conheço) e após ser dita várias vezes na série, se tornou popular entre as pessoas, assim, inclusive o GC aderiu. A mensagem aparece quando um processo é encerrado ou quando o computador do usuário não tem memória Ram suficiente.
Termina por aqui, essas foram quatro coisas que achei interessantes falar, uma inclusive bem útil; na página "Lista de Postagens", você pode ver quais serão as próximas postagens e também pode navegar pelas antigas.
Termina por aqui, essas foram quatro coisas que achei interessantes falar, uma inclusive bem útil; na página "Lista de Postagens", você pode ver quais serão as próximas postagens e também pode navegar pelas antigas.
Por que existe spam ?
SCRIPTS FACEIS
segunda-feira, fevereiro 10, 2014
Criados originalmente com intuito de propaganda em massa, disparo automático de um determinado e-mail para um cadastro de clientes em potencial.
Entretanto estas listas com o tempo cairam em mãos de hackers que propagam virus, etc, para estas lista de e-mail válidos.
Na real alguns acham que foram feitos para propagando mas quando cairam em maos erradas viraram ferramentas de crackers para derrubar sites por exemplo um craker lança esse spam e manda por e-mail para outras pessoas assim quando elas clicam o pc pega um virus assim ele manda esse spam cada vez mais e mais ate chegar em um momte de pcs com virus assim todos acessam o site assim derruba o site assim o craker pega senhas e coloca fotos nesse site assim eles derrubam o site e mexem nele quanto querem
Assinar:
Postagens
(
Atom
)